Understanding Bleed
Bleed is the extra space around your design that extends beyond the final cut size of your business Card. This allows for slight variations in the cutting process and ensures that your design doesn’t get cropped. When designing your business card in Photoshop, it’s crucial to include a bleed to maintain a clean and polished look.
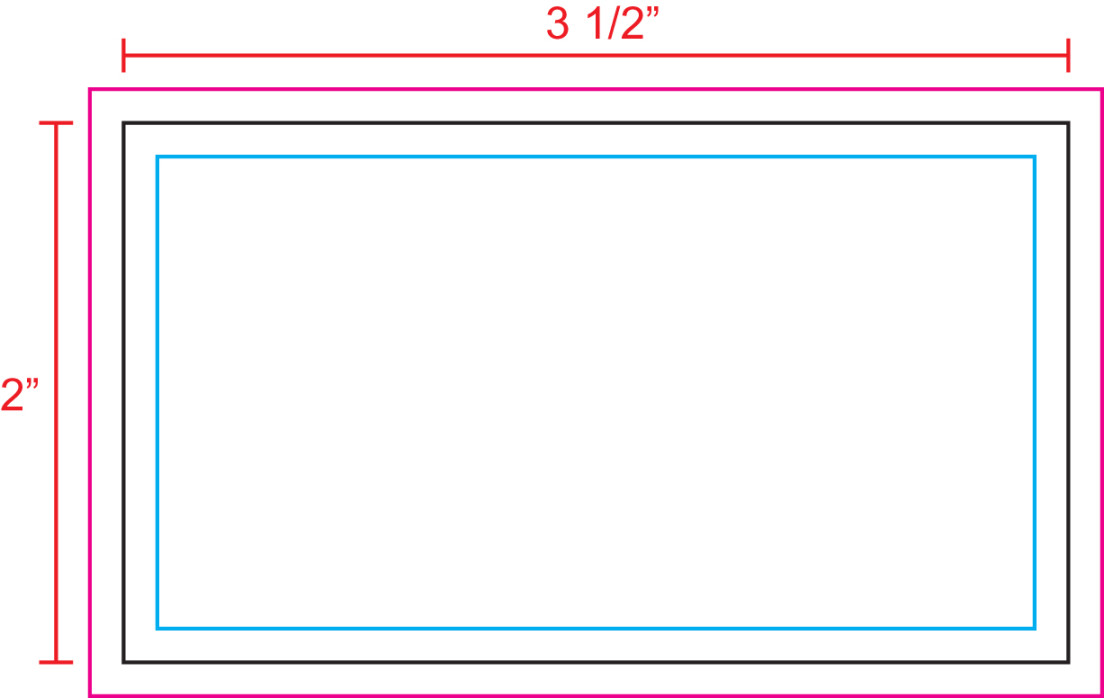
Design Elements for Professionalism and Trust
1. Typography: Choose fonts that are easy to read and convey professionalism. Sans-serif fonts like Helvetica, Arial, or Roboto are popular choices. Avoid overly decorative or script fonts that can be difficult to read.
2. Color Scheme: Select a color palette that complements your brand and evokes the desired emotions. Consider using a combination of neutral colors like black, white, and gray with a few accent colors. Ensure that the colors contrast well and are easy to see.
3. Layout: A clean and balanced layout is essential for a professional business card. Use a grid system to organize your elements and maintain consistency. Avoid cluttering your card with too much information.
4. Logo Placement: Your logo should be prominently displayed on your business card. It’s often placed in the top left or top right corner. Ensure that the logo is high-quality and legible.
5. Contact Information: Include your name, title, company name, address, phone number, email address, and website URL. Use a clear and consistent font size and style for all contact information.
6. Social Media Icons: If you have active social media profiles, consider adding icons to your business card. This can help you connect with potential clients and customers.
7. Call to Action: A strong call to action can encourage recipients to take the next step, such as visiting your website or contacting you for more information.
8. Minimalism: Less is often more when it comes to business card design. Avoid excessive ornamentation or clutter that can detract from the overall professionalism of your card.
Creating the Bleed Area
1. Set Up a New Document: In Photoshop, create a new document with the desired dimensions of your business card, including the bleed. For example, if your business card is 3.5 inches by 2 inches and you want a 1/8 inch bleed on all sides, create a document that is 3.75 inches by 2.25 inches.
2. Create a Guide: Use the Guides panel to create a guide for each side of the bleed area. This will help you visualize the boundaries of your design.
3. Design Within the Safe Area: Design your business card elements within the safe area, which is the area that will be visible after the card is cut. Avoid placing important elements too close to the edges of the bleed area.
Exporting Your Business Card Template
1. Save as a PDF: Once you’ve completed your design, save it as a PDF. This format is ideal for printing and ensures that your design will retain its quality.
2. Choose the Correct Bleed Settings: When exporting your PDF, select the appropriate bleed settings to match the dimensions you specified in your document.
By following these guidelines and incorporating the elements of professionalism and trust, you can create a business card that effectively represents your brand and leaves a lasting impression.