Microsoft Word is a versatile tool that can be used to create a wide range of documents, including business Cards. Business cards are essential for networking and promoting your professional brand. A well-designed business card can leave a lasting impression and help you stand out from the competition.
Key Design Elements
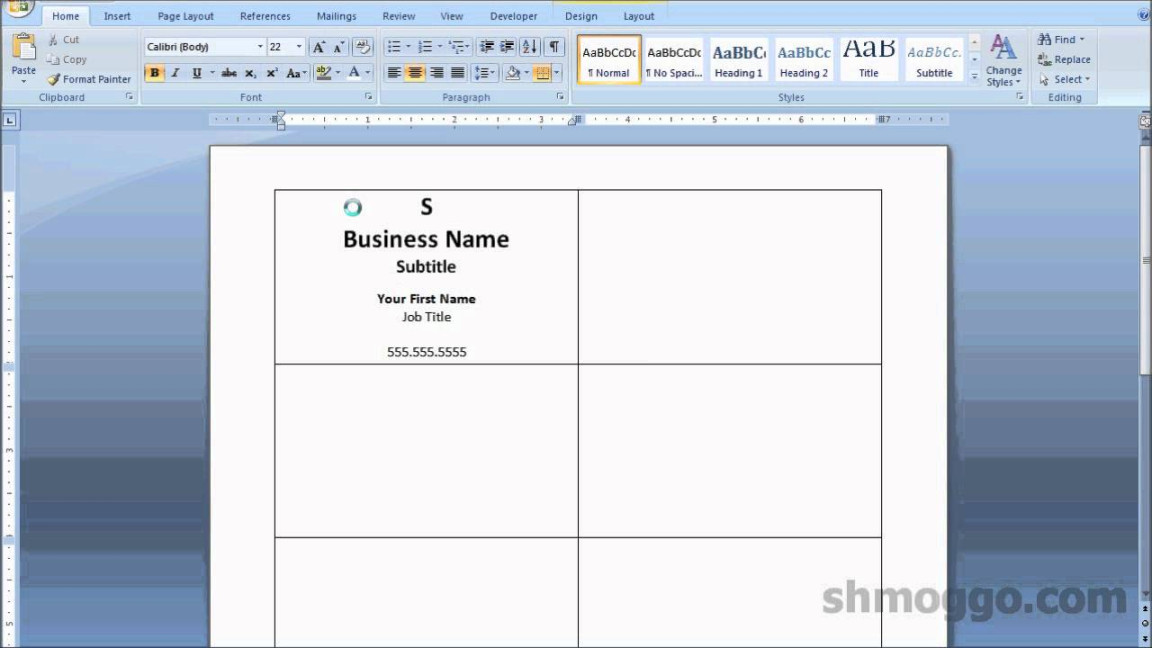
When creating a business card template in Microsoft Word, it is important to consider the following design elements:
Font Choice
The font you choose for your business card should be professional and easy to read. Serif fonts, such as Times New Roman or Garamond, are often used for business cards. Sans-serif fonts, such as Arial or Helvetica, can also be effective. Avoid using overly decorative or difficult-to-read fonts.
Color Scheme
The color scheme of your business card should be consistent with your overall branding. Choose colors that complement each other and convey the desired message. A limited color palette can help create a clean and professional look.
Layout
The layout of your business card should be balanced and easy to navigate. Consider using a grid system to align elements and create a consistent appearance. The text should be well-spaced and easy to read.
Contact Information
Your business card should include your name, title, company name, contact information, and website address. The information should be clearly labeled and easy to find.
Logo
If you have a logo, include it prominently on your business card. The logo should be high-quality and consistent with your branding.
Call to Action
Consider adding a call to action to your business card, such as “Connect with me on LinkedIn” or “Visit our website.” This can encourage recipients to take the next step.
Steps to Create a Business Card Template
1. Open a New Document: Start by opening a new document in Microsoft Word.
2. Set the Page Size: Choose “Letter” or “A6” for the page size, depending on your preferred size.
3. Adjust Margins: Set the margins to a narrow width, such as 0.25 inches, to maximize space.
4. Insert Text Boxes: Create text boxes to hold your name, title, company name, contact information, and website address.
5. Format Text: Choose a professional font and font size for your text. Adjust the alignment and spacing as needed.
6. Insert a Logo: If you have a logo, insert it into the document. Resize and position it as desired.
7. Add a Background: Consider adding a background color or image to your business card. The background should complement the overall design.
8. Save as a Template: Once you are satisfied with the design, save the document as a template. This will allow you to reuse the template for future business cards.
Additional Tips
Proofread Carefully: Double-check your business card for errors in spelling, grammar, and formatting.
By following these guidelines and paying attention to the design elements that convey professionalism and trust, you can create a business card template that will help you make a positive impression and promote your brand effectively.