Understanding the Basics
A birthday Card template is a pre-designed document that can be customized with specific details for a birthday greeting. In Microsoft Word, you can easily create these templates to suit various occasions and recipients. By understanding the fundamental elements of a professional birthday card, you can craft designs that convey sincerity, warmth, and respect.
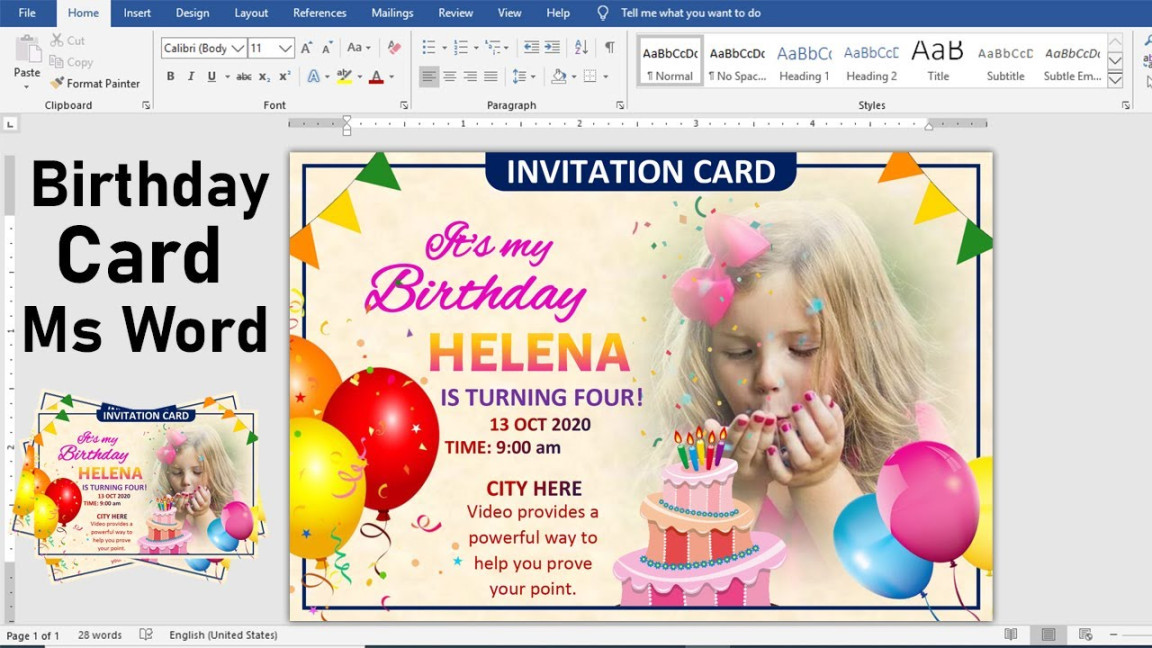
Key Design Elements
1. Layout: The overall arrangement of elements on the card is crucial. Choose a layout that is visually appealing and easy to read. Consider using a clean, minimalist design with ample white space to enhance readability and create a sense of elegance.
2. Typography: The fonts you select should be professional and legible. Avoid using too many different fonts, as this can clutter the design. Opt for fonts that are easy on the eyes, such as serif fonts like Times New Roman or sans-serif fonts like Arial.
3. Color Scheme: The color palette should complement the overall tone of the card. Consider using soft, pastel colors for a more casual and friendly atmosphere, or bolder, more vibrant colors for a more formal and celebratory occasion.
4. Images: If you choose to include images, ensure they are high-quality and relevant to the occasion. Avoid using overly busy or distracting images.
5. Text: The text on the card should be concise, heartfelt, and appropriate for the recipient. Use clear and concise language to convey your message effectively.
6. Personalization: To make the card more personal, consider including the recipient’s name, age, or a special message. This will show that you have put thought and effort into the card.
Designing the Card
1. Create a New Document: Start by opening a new document in Microsoft Word.
2. Set the Page Orientation: Choose the desired page orientation (portrait or landscape) based on the layout you have in mind.
3. Adjust Margins: Adjust the margins to create a balanced appearance.
4. Add a Background: If desired, add a background color or image to set the overall tone of the card.
5. Insert Text Placeholders: Insert text boxes or placeholders for the recipient’s name, age, and your message.
6. Format Text: Customize the font, size, color, and alignment of the text to match your desired style.
7. Add Images: If you are using images, insert them into the appropriate locations.
8. Design Elements: Incorporate additional design elements, such as borders, frames, or graphics, to enhance the visual appeal of the card.
Tips for Professionalism
1. Consistency: Maintain consistency throughout the card in terms of font, color, and layout.
2. Simplicity: Avoid clutter and keep the design clean and uncluttered.
3. Relevance: Ensure that all elements of the card are relevant to the occasion and the recipient.
4. Proofread: Carefully proofread the text for any errors or typos.
5. Print Quality: If you plan to print the card, use high-quality paper and printer settings.
Conclusion
By following these guidelines, you can create professional and personalized birthday card templates in Microsoft Word that will leave a lasting impression on the recipient. Remember to focus on the key design elements of layout, typography, color scheme, images, text, and personalization to create a card that is both visually appealing and meaningful.